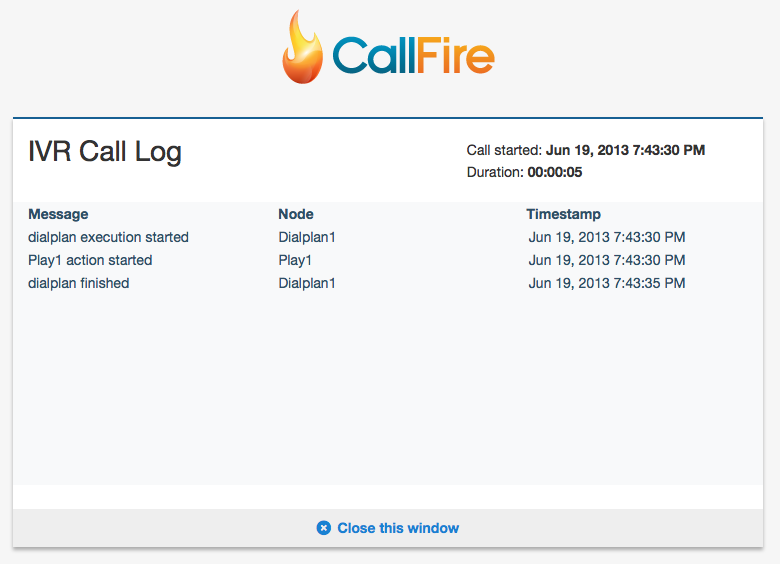An IVR from CallFire will quickly become one of your business's most effective tools in engaging customers and increasing sales. And although there are a number of buttons and tags to learn, once you get the hang of it, creating a phone tree with myriad options will become second nature. So let your inner IVR and creativity flow as you design your system!
- Jump to Section
- Accessing the IVR Designer
- Testing your IVR and Viewing the Log
Accessing the IVR Designer
If you haven't done so yet, log in to your CallFire account and click on the CREATE button in the top navigation bar.
On the Create Campaign screen, in the Create IVR Broadcast box, click on the Create IVR Broadcast button. (Or, if creating a phone tree for incoming calls, click on the Create Inbound IVR button.)
This takes you to the IVR Broadcast - IVR XML screen. You'll note that the 1. IVR XML tab is highlighted in white. Two other tabs — Contacts and Settings — follow it. We'll discuss those later.
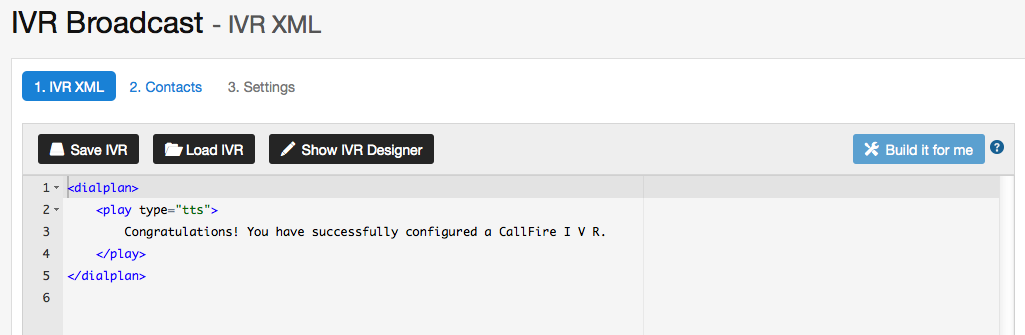
The first button, Save IVR, allows you to save an IVR you are currently constructing. You can only save one version of your IVR. Each time you click on the Save IVR button, you will be saving the current version of your IVR, and this will overwrite any previous versions.You'll also notice four buttons: Save IVR, Load IVR, Show IVR Designer, and Build it for me.
The second button, Load IVR, lets you load a previously-saved IVR.
The third button, Show IVR Designer, gives you access to our IVR Designer tool, offering the chance to create your IVR using drag-and-drop icons or XML code.
Meanwhile, the blue Build it for me button brings up a form that you fill out to request that one of CallFire's highly trained specialists create an IVR for you.
You'll learn more about these important buttons, as well as other important parts of The IVR Designer, such as The Workspace and the Basic and Advanced tab buttons, in the sections that follow. Read on!
back to topTesting your IVR and Viewing the Log
When you are ready to send yourself a test call, scroll to the bottom of the IVR Designer page, and click the Send Test Call button.
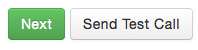
Next, enter your phone number in the box, and click Send. You may enter the number in any format, as long as it contains ten digits. For example, (555) 123-4567 and 5551234567 are both acceptable.
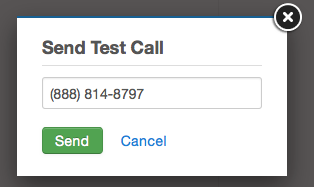
In a few moments, you will receive a test call. At any time, you can click the Debug link in order to watch the results of your IVR in real time. This is useful for pinpointing where in the IVR tree any unwanted actions may be occuring.
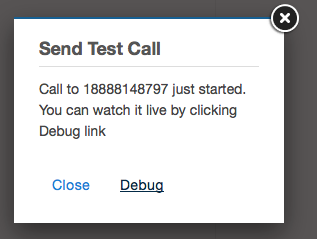
The IVR Call Log, seen below, will provide you with a step-by-step snapshot of your dialplan's execution.