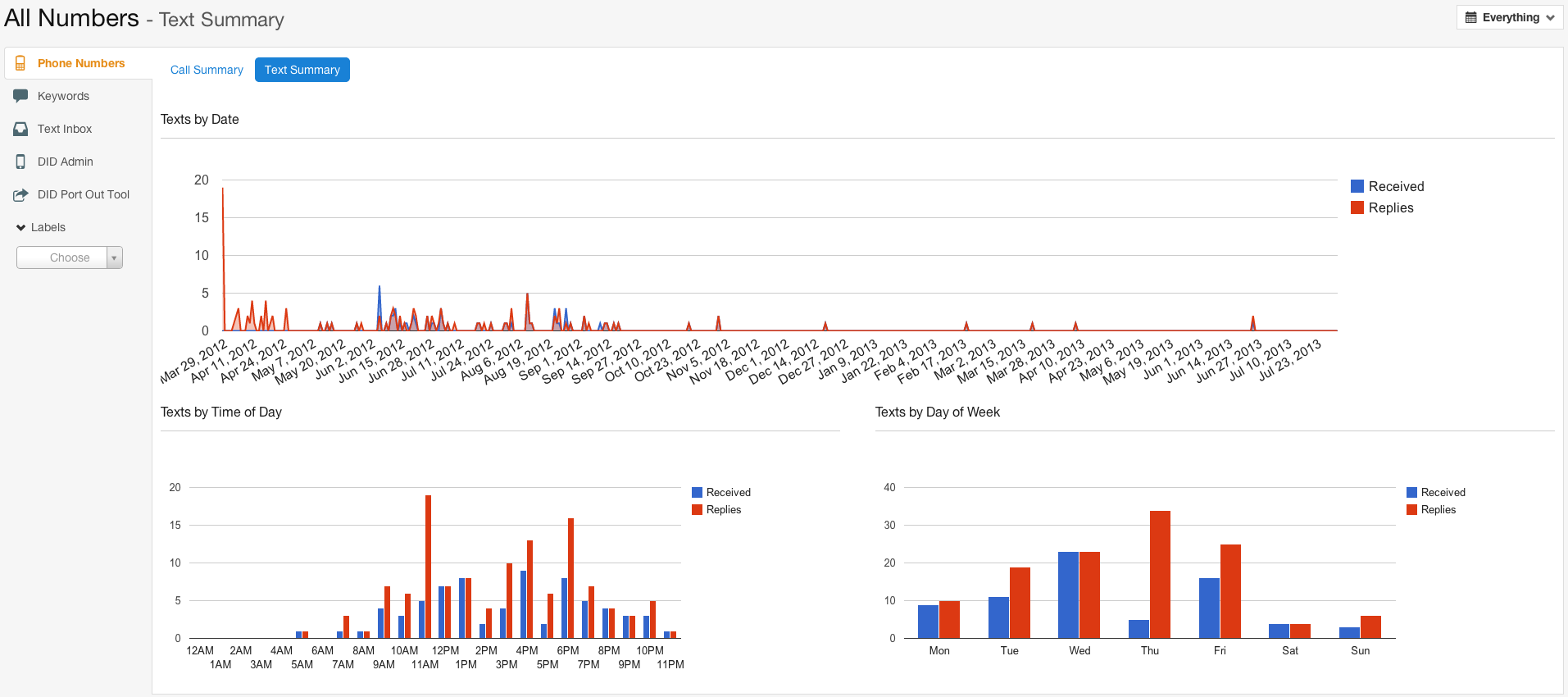There are two types of statistics that CallFire can provide you when it comes to the effectiveness of your phone numbers: Individual Number Performance and All Numbers Performance. Individual Number Performance gives you reports on just one particular number, while All Numbers Performance gives you detailed stats on all the numbers you've used. Let's learn more!
- Jump to Section
- Individual Number Performance
- All Numbers Performance
Individual Number Performance
To obtain an individual summary for a phone number, click on one of the phone numbers in the Phone Number column of the Phone Numbers page.
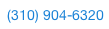
As shown below, this will take you to the Call Summary screen for that phone number, where you see three graphs that show the calls for that number by date, time of day, and day of week. You'll note that in the top graphic, Calls by Date, all activity is shown.
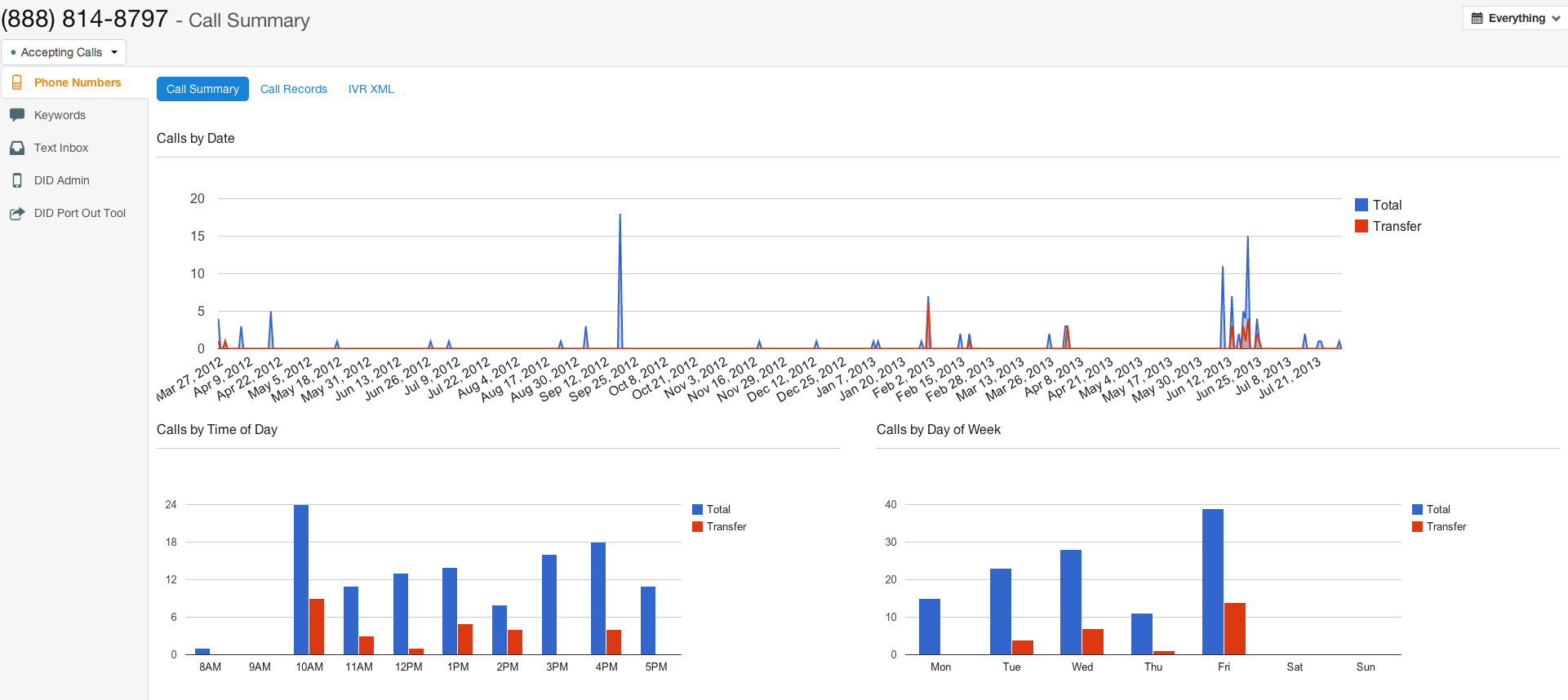
As previously mentioned, in the upper-right corner of the page, you'll see an All Time - Everything pulldown menu that allows you to obtain statistics for a variety of time periods. If you do not select one of these choices, you are given the default "Everything" totals. (The screen seen above shows this default "Everything" setting.)
Conversely, in the screen below, a custom date range was chosen from the pulldown menu, and thus you'll notice that the graphs have changed accordingly, showing us only statistics from the selected months.
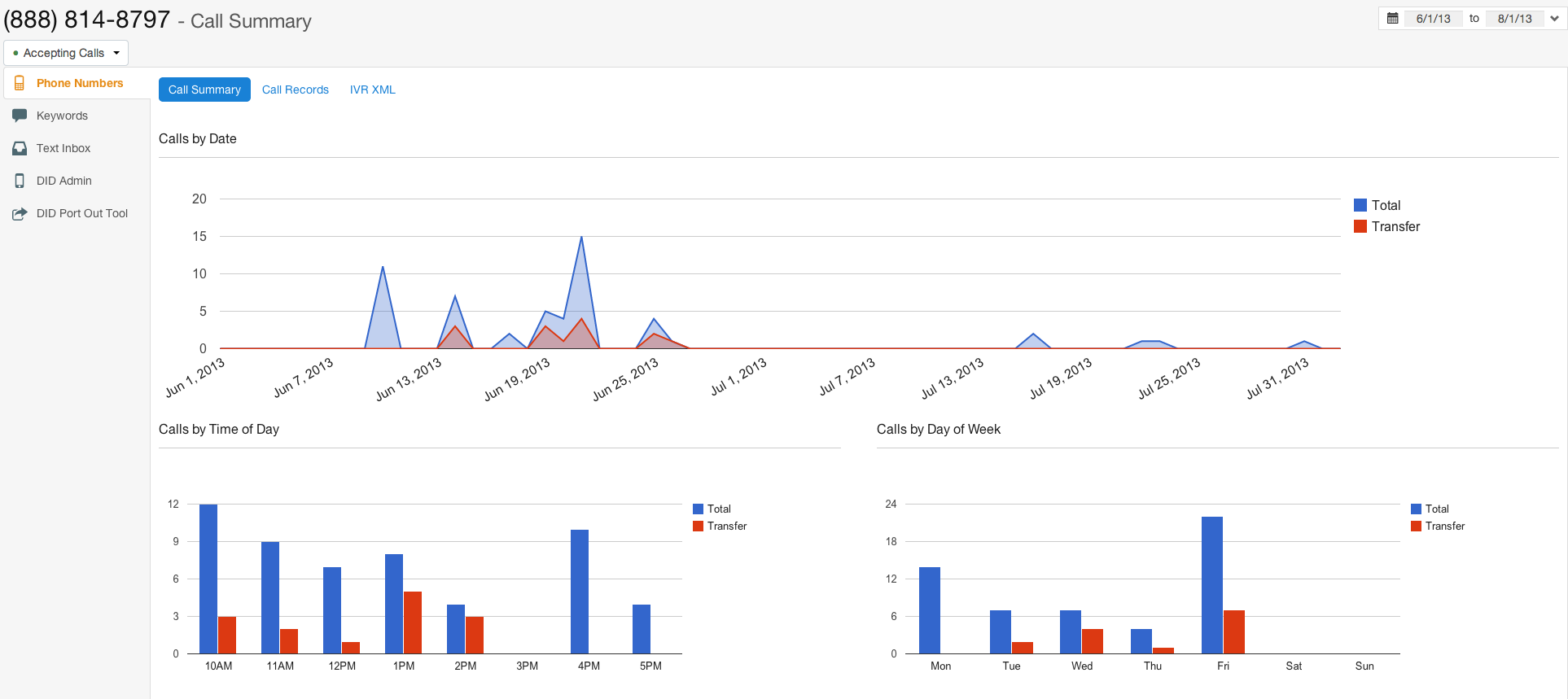
Now, while still on this summary page, let's take a brief tour of the row of tabs just above the three graphs: Call Summary, Call Records, Text Summary, Text Records, Auto Replies, and Call Settings. These tabs remain constant, whether you are accessing individual or global statistics for phone numbers. You easily access each of these tabs by clicking on them. The table below describes what each of these tabs allows you to do.

| Tab | Description |
|---|---|
| Call Summary | This is the page where you first land when clicking on an individual phone number on the Phone Numbers page. Here, you'll see statistics such as Calls by Date, Calls by Time of Day, and Calls by Day of Week. Don't forget — you can change the time period for these stats using the pulldown menu in the upper-right corner of the screen! |
| Call Records | This tab gives you access to the calls you've made to your contacts, the numbers associated with those contacts, the result of that call, and its time and duration. You can also filter the results, and export your list to an Excel spreadsheet on your computer. |
| Text Summary | Here, you can quickly find statistics on the texts related to your number, by date, time of day, and day of the week. |
| Text Records | By clicking on this tab, you instantly access records of the texts you've sent to a contact from your number, view the results, and see other pertinent information. You can also export this list to an Excel spreadsheet on your computer. |
| Auto Replies | Easily view the text auto replies you have created for your number and archive them, if desired. Or, create another auto reply for your future campaigns! |
| Call Settings | A variety of options are available to you on this tab, including Record All Calls, Press 1 Transferring, Failed Transfer Message, Intro Message and Whisper Message. You can even enable Google Analytics to better analyze the results of your campaigns! |
All Numbers Performance
With one easy click, you can quickly obtain performance statistics for all of your numbers!To do so, click on the Detailed Report button on the Phone Numbers page.
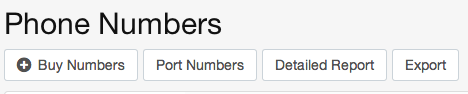
This brings you to the All Numbers - Call Summary page, where you see the various categories of statistics pertaining all the numbers you currently own (see below). Since you are on the Call Summary page, you'll notice that the Call Summary tab is highlighted in white.
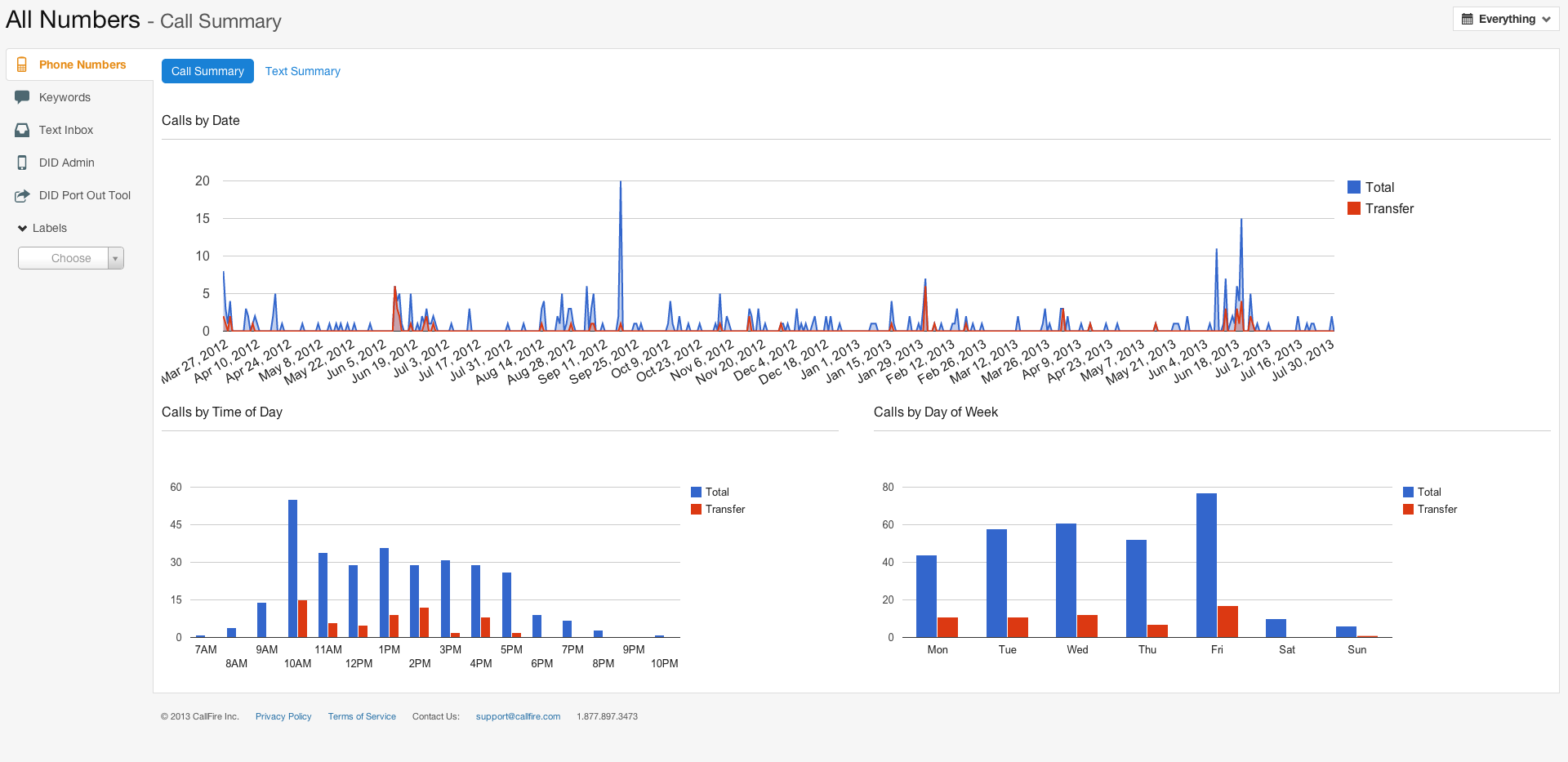
If you click on the Text Summary tab, you'll see the same categories of statistics for all of your text campaigns, from your phone numbers, on the All Numbers - Text Summary page, as shown below.