Your first step in creating and sending your Text Broadcast campaign is to write it. You do this via the Text Creation - Compose screen, or Compose tab.
- Jump to Section
- The Compose tab
The Compose tab
The Text Creation – Compose screen (see below) is where you enter your text message.
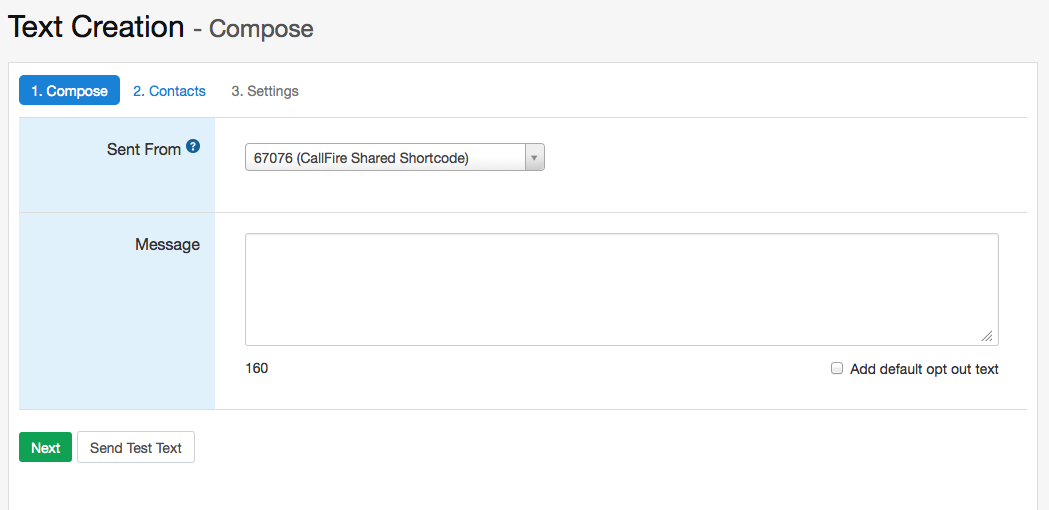
But wait just a second — don't go off sending text messages just quite yet! In the Message box, you will enter your text message of 160 characters or less. As you type your message, the number of characters you have left before reaching 160 appears below the box.
Recipients who reply to your text with the word "Stop" will be automatically placed on your Do Not Text list. If you wish, check the "Add default opt out text" box. This will insert the sentence "Reply STOP to opt out" into your text.
There are a couple of things on this screen that we need to explain to you first. Please see the graphic below, as well as the explanation that follows it.
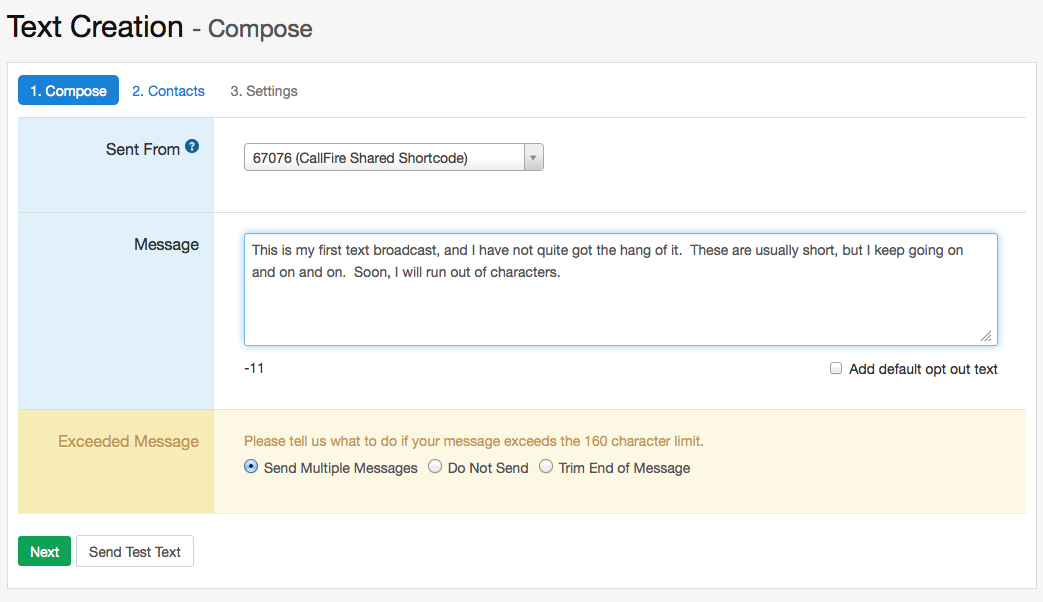
Excessive character (yellow) box: The industry standard is for text messages to be limited to 160 characters or less. If your message exceeds this limit, you will see a number a “-“ (minus sign) below the Message box. In addition, a yellow box will appear, giving you three options: Send Multiple Messages, Do Not Send, and Trim End of Message. Selecting Send Multiple Messages means that your message will be broken up into two separate messages; the first will contain 160 characters, and the second will carry the remaining characters. Please note that your account will be charged for each of these two or more messages that you send to each person on your list, which increases your normal charge.
Sent From field: This is the box above the Message box. You’ll see the CallFire shared shortcode in that box. This is the code, along with an associated keyword you designate, to which the recipients of your keyword will respond back. This can also be a phone number that is in your account. More information on shortcodes and keywords can be found here.
Customizing your message with variables: If you would like to personalize your text messages so that individual recipients receive a unique text, you can replace static references with the formula: ${contact.<fieldName>}. The <fieldName> variable can link to one of CallFire's predefined fields (firstName, homePhone, etc.) or to a column in the Excel file you upload.
For example, if your contacts are already in your account, you can compose a message like this: Hello ${contact.firstName}. There is a party tomorrow.
If you are uploading a list of contacts, and the first names are in column B, you would use: Hello ${contact.b}. There is a party tomorrow.
When you are satisfied with the message that you have typed into the box, click on the NEXT button. This will take you to the Text Creation - Contacts page, also known as the Contacts tab. You'll find instructions on how to complete that tab in the next section of this help document.
