Although CallFire automatically double-checks your contacts for you, we realize that you want the ultimate say on how these "validations" are done. Heck, you may decide that you want a validation done one way on Monday, and then change your mind two days later. No worries — our system makes doing so simple. CallFire puts you in the driver's seat with a host of customizable settings. So, vroom, vroom, read on!
- Jump to Section
- List Validation Settings
- General List Options
- Unrecognized Columns
List Validation Settings
The List Validation Settings page gives you the chance to fine-tune many of the settings CallFire's system performs for you during the validation process of the lists you create.
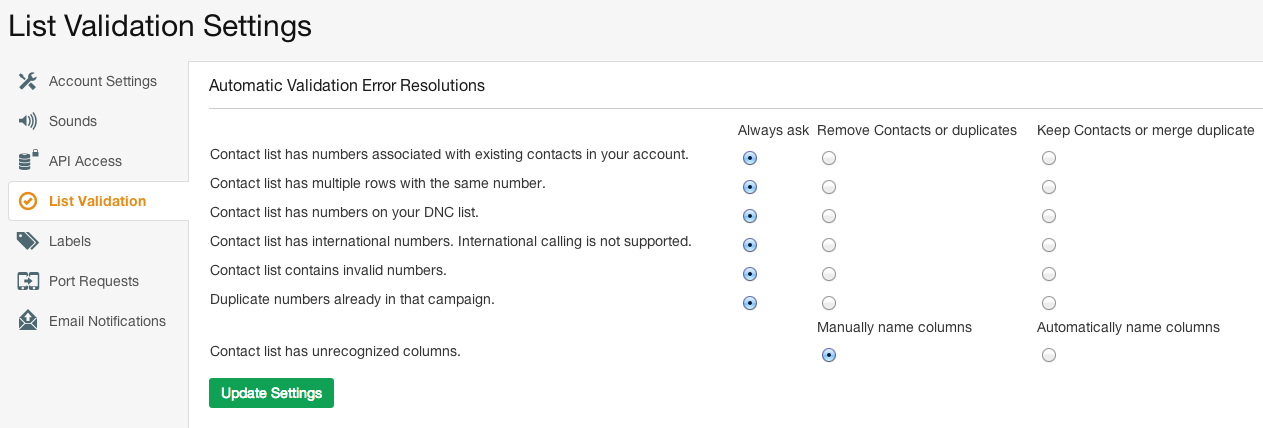
Now, let's explore a bit and see what options each of these settings and its accompanying menu offer to us!
General List Options
Six of the CallFire validation steps share the same options. Each time you upload a list of contacts, the system will ask you how it should proceed unless you specify your choices here. You can choose one of three settings:
- Ask you every time such an event occurs, or
- Always remove numbers that fail validation, or
- Always keep and update contacts that fail validation.
CallFire checks your numbers and validation will fail if it finds duplicates, international or invalid numbers, numbers on your Do Not Call list, or numbers for contacts already in your account. Keep the setting at "Always Ask" to decide what to do on a campaign-by-campaign basis, or choose one of the other two settings to have the system implement your choice for every campaign.
Unrecognized Columns
The unrecognized or unmapped columns error is a common one. This happens when CallFire cannot understand some or all of the headings in your Excel worksheet. It appears like this:
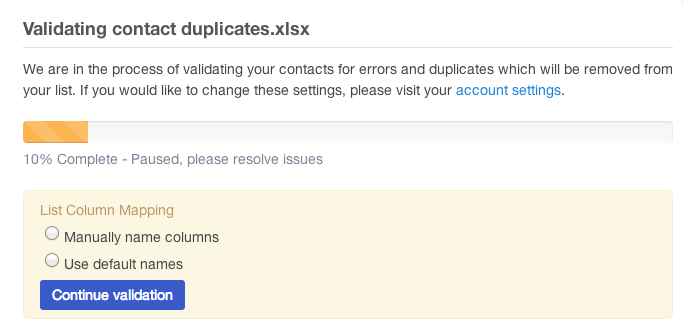
In order to resolve this error, you must either have CallFire attempt to apply default column names to your Excel file, or you must specify the columns yourself. We strongly recommend that you choose the Manual option in this case. Computers are smart, but they are not perfect. If your Excel file contains more than phone numbers, such as the contacts' names, addresses, etc., then there is a good chance the computer will not know how to categorize any particular column. Manual mapping avoids this by putting you in command. With the Manual option enabled, you will see this screen during the validation process:
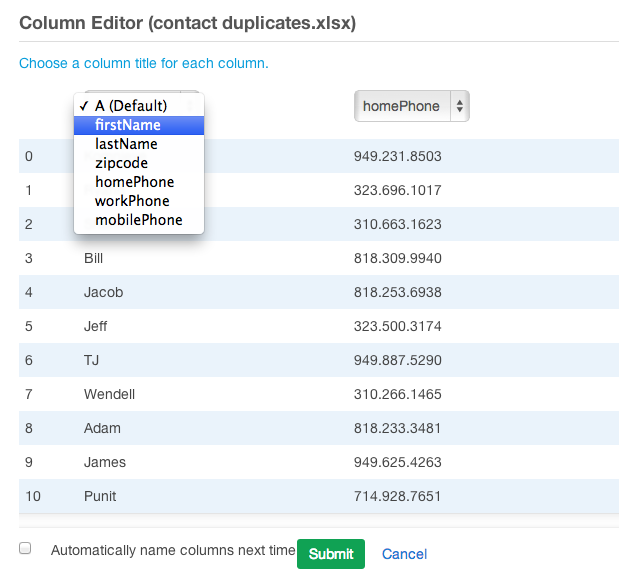
Using the drop-down menus, you can specify exactly what information is in the column, so there is no margin of error.
